
Use the Quick Menu to import to Paperless. If the Quick Menu is enabled, following these steps should display the Quick Menu. While a scanner is connected via WiFi, following these steps should produce one of the following results: Simplex Scan processes all pages in the scanner's automatic document feeder (ADF) as a single-sided scan.ĭuplex Scan processes all pages in the ADF as a two-sided scan. Doing this will display a contextual menu, attached to the ScanSnap Manager icon in the Dock:įrom the contextual menu, select one of the options available to initiate a scan job: Right-click (or hold the control key down on the keyboard and click) on the icon for ScanSnap Manager that appears in Dock. If Quick menu is enabled, clicking the ScanSnap Manager icon in Dock will produce a warning that the profile menu is disabled while Quick Menu is in use. Typically, it should be possible to determine whether the Quick Menu is disabled by clicking on the ScanSnap Manager icon in Dock: if a list of profiles appears, then QuickMenu is disabled (and you should select a profile from the list like the Scan to Paperless profile that exports completed scans to Paperless). If the Quick Menu is disabled in ScanSnap Manager, select the Scan to Paperless profile to configure ScanSnap Manager to export the completed scan to Paperless. If Paperless is currently running, make sure the library you would like to import the completed scan to is currently open. If the Quick Menu is disabled, however, it will be necessary to use a ScanSnap Manager profile for the scan that will export the completed scan to Paperless, in order to import directly to Paperless from the scanner.
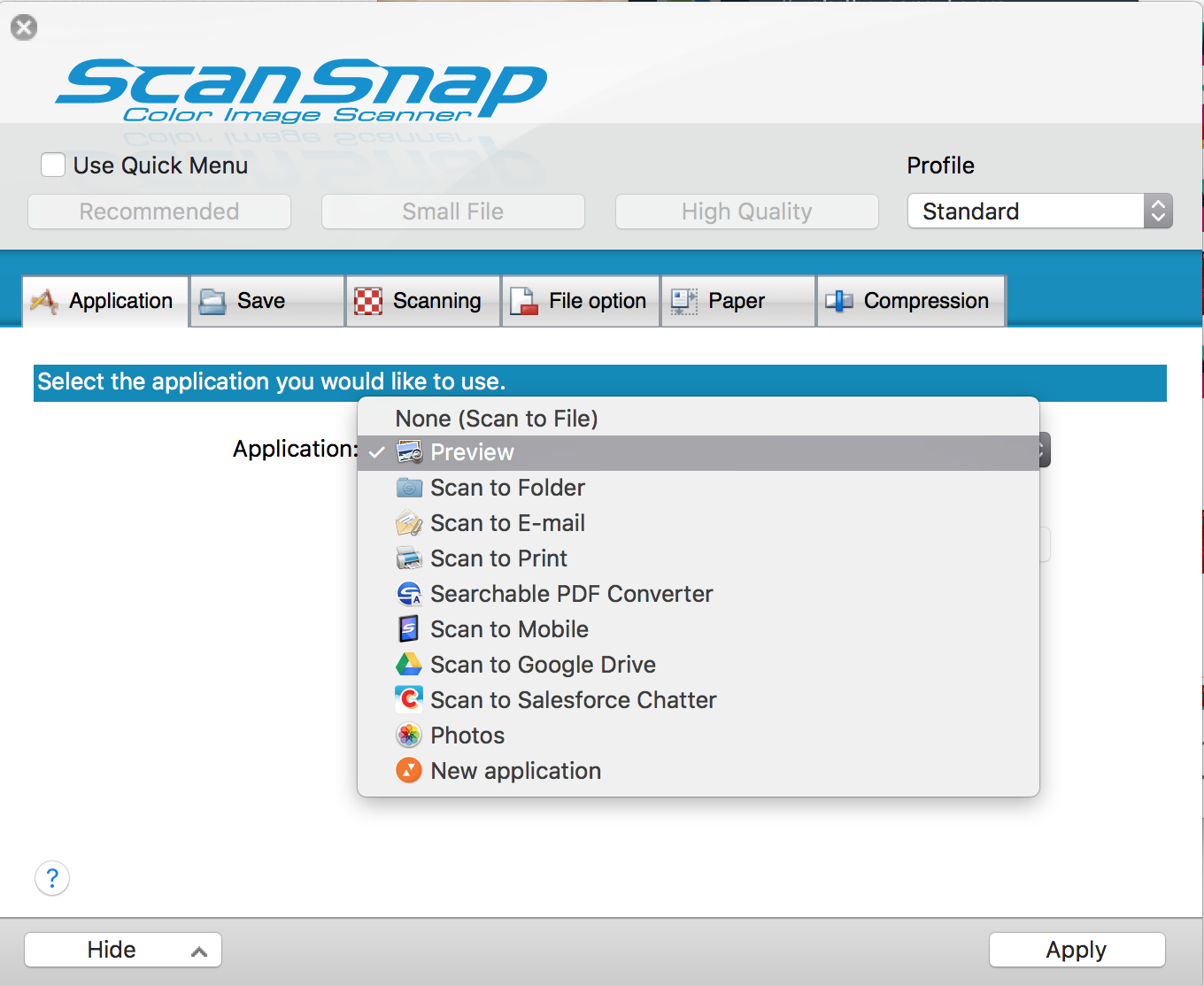
This method can be used to initiate a scan whether or not the Quick Menu is enabled. Scans from a ScanSnap scanner can be initiated using the ScanSnap Manager icon in the Dock. Method 2: Import to Paperless by initiating a scan with the Dock icon for ScanSnap Manager Use the Quick Menu to export the completed scan to Paperless. While a scanner is connected via WiFi, following these steps should result in the Quick Menu displaying. For instructions to do this, please see the next section, below. Use the ScanSnap Manager icon in the Dock. Press the the scan button on the scanner. If Quick Menu is enabled, it should be possible to initiate a scan that will display Quick Menu by doing either of the following things after loading documents to scan into the scanner's automatic document feeder (ADF): Select this option to save the completed scan directly to Paperless. Under the release of ScanSnap Manager that ships with the ScanSnap iX500, Save to Paperless should appear as an option in the Quick Menu. Quick Menu provides a list of actions that can be taken with a completed scan, including exporting the completed scan to another application. Under a default installation of ScanSnap Manager displays the Quick Menu whenever a scan is completed. Method 1: Import to Paperless using the ScanSnap Quick Menu
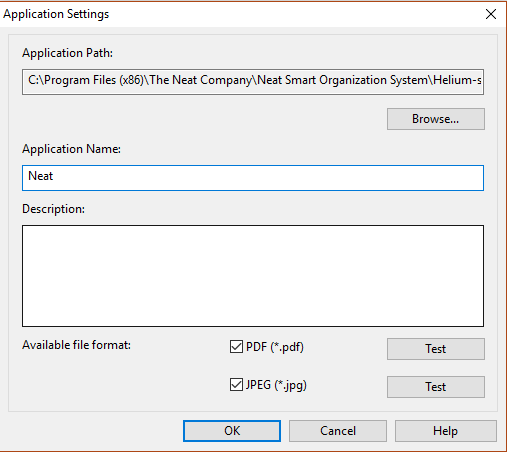
In this knowledge base article, we will outline these methods. Fujtisu released updates to the firmware for the ScanSnap iX500 and to the release of ScanSnap Manager that ships with this model of scanner, to make it possible to import from this model of scanner directly to a computer over a WiFi connection.Īlthough it is not currently possible to use the Scan or Scan Multi buttons in Paperless to import new library items from a ScanSnap scanner connected via WiFi, we are aware of two strategies it should be possible to use to import directly to Paperless from a ScanSnap scanner connected via WiFi.


 0 kommentar(er)
0 kommentar(er)
